17/09/2022
By Imran M
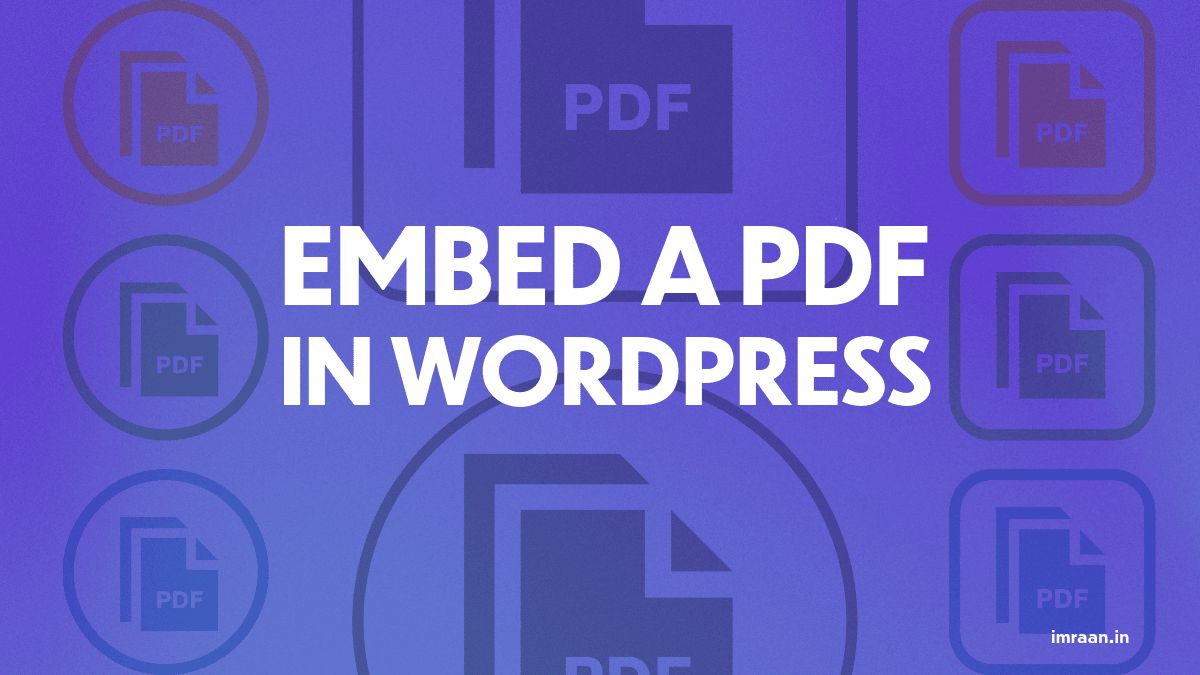
By Imran M
Sharing PDFs on your WordPress website is an effective way to provide resources, reports and other valuable documents to your visitors. However, managing large files can sometimes slow down your site if not done properly. One of the best methods to embed a PDF in WordPress is by using Google Drive. This approach offers a scalable solution that ensures your PDFs are easily viewable, responsive, and optimized for mobile users.
Before we get into the technical steps, let’s take a moment to understand the benefits of embedding PDFs from Google Drive into your WordPress website:
In this article, I ‘ll show you how to upload a PDF to Google Drive, make it publicly accessible and embed it in WordPress so it’s viewable directly in the browser which will offload the server utilization to google servers while the pdf still ll be publicly viewable.
First, you need to upload your PDF file to Google Drive. This method works for any document you want to make publicly available on your WordPress site, but PDFs are particularly useful for this purpose.
Now that your PDF is uploaded, you need to make it publicly accessible to anyone visiting your WordPress site. Here’s how:
The link you copied will open the PDF in Google Drive’s default viewer, but to embed it smoothly in WordPress, you’ll need to modify the link slightly.
https://drive.google.com/file/d/1IP6c2lLwJcAiyDmUpL1K8JusqLs8u0JC/viewhttps://drive.google.com/file/d/1IP6c2lLwJcAiyDmUpL1K8JusqLs8u0JC/previewNow that the PDF link is ready, it’s time to embed the PDF into your WordPress page or post. Just add a button or an anchor link and add the final URL.
To check the implementation, Click here to view the PDF publicly
Embedding a PDF in WordPress using Google Drive is an efficient and scalable solution that ensures your documents are viewable across devices while keeping your website fast and responsive. By following these simple steps—uploading your PDF, making it public, modifying the URL for preview mode, and embedding it via an iframe—you can offer a seamless document viewing experience to your visitors.
Also read: All Good Web Development Articles Are Here
This method eliminates the need for additional plugins, reduces the risk of performance issues, and ensures your PDFs are easily accessible to all users. Whether you’re sharing reports, eBooks, or other documents, Google Drive is the perfect tool for embedding PDFs in WordPress.